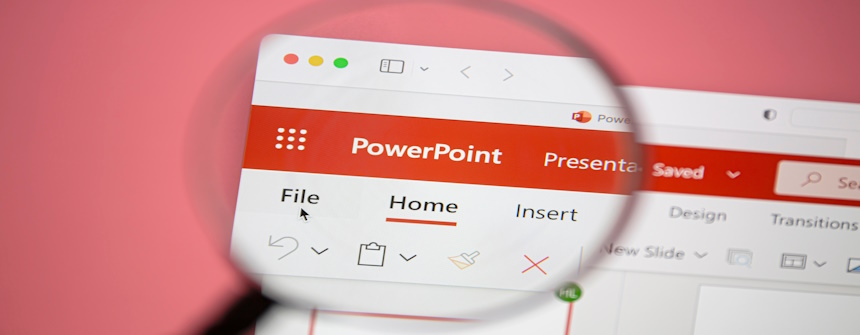In this article we are going to cover some basic ways to add that little bit extra to your Microsoft Office 365 PowerPoint presentation with colour, animations and videos.
Do your PowerPoints struggle to grab the audience’s attention? If you don’t have the time or experience within PowerPoint to create an intriguing design every time, just follow these simple tips to quickly add that extra colour and clarity to your presentations.
Using Themes
When first creating a new PowerPoint, you’re presented with the option to add a theme, have a little look through them to see which one would be suitable for your audience and type of presentation. Generally, we would recommend exploring the “Business” search suggestion as these will be in a more professional style – highlighted in the image below.

Once you’ve found one to your liking simply click on it then select “Create”. PowerPoint will load this theme with some example pages, feel free to edit and delete these at your will.
In the next section we will explore how to create new slides with pre-set templates provided by these themes.
Using Templates
If a new slide is required in your PowerPoint it’s easy to just select “New Slide” and go through the process of creating and moving text boxes to get the result you desire. Templates provide a quick way of creating a slide pre-organised for its purpose, matched with a design based on your theme if you have selected one.
To select a template for a new slide just click on the small down arrow next to “New Slide” as shown below, this will bring up a menu where you can select a template.

Simple Animations
Whilst presenting, if all points are on the screen at once it’s common for the audience to read past your current talking point and get distracted or lose track of where you’re at. Some simple animations will combat this by reducing the amount of content on the slide until it’s necessary to show them.
You can add animations to multiple textboxes and images which should appear in the order that you’ve added the animations to them. Simply navigate to the animations bar at the top and select a suitable animation. For example, if you have a textbox along with an image and you want the image to appear on the first click and then the textbox on the second, simply click the image and add an animation, and then repeat for the textbox. You should see a small number appear next to each item, this will be the order they appear when you click whilst presenting the slide.
If you have a textbox with multiple points within, you can select the whole textbox and do the same as above. This should also cause a small number to appear, but for each point within that textbox like above. If you wish to change the animations from showing each item to just showing the whole text box, look for “Effect Options” after adding the animation then choose between the textbox appearing as one, or each paragraph/item within it appearing separately.

We would suggest using “Appear” or “Fade” as these keep a professional feel to the presentation. Other animations may cause the text to bounce and swirl across the screen, taking away from the professionalism, but feel free to test these and judge for yourself.
To remove an animation, select the animated textbox/image and then from the animation ribbon select “None”.
Inserting Videos
Occasionally you may want to include a video within your presentation, maybe to show an example of your point or a brief introduction of your company, either way adding one into a presentation is a good way to vary its content and make sure the audience stays engaged.
To use a video within your presentation, navigate to the “Insert” ribbon and then find “Video” as shown below. Here you’ll be presented with the option to select a video file from your device, use a stock video (good for testing or a placeholder) or select one from the internet.

Although videos from the internet will work, we would recommend against this where possible because a video file allows you to have much more control over the settings and will appear more professional within the presentation.
Once a video is inserted, if you select it, extra ribbons will appear at the top - these will help you configure the video to work and look how you like. One key setting is the “Start” option under “Playback”. Here you can choose when the video plays; automatically, on-click or when the video itself is clicked on.

Further Reading
For further reading about themes and templates, please visit: Understand the difference between PowerPoint templates and themes
For further reading about animations, please visit: Animate text or objects
For further reading about inserting videos, please visit: Insert a video from YouTube or another site